- 入門編
- インストール
- 起動~タスクを使ってみる
- イメージングのチュートリアル (CASA Guides の日本語訳)
- ALMAデータ・アーカイヴ
- FAQ
起動~タスクを使ってみる
CASA にはデータ解析を行うための様々な「タスク」(コマンドと同等)が用意されています。 ここでは、CASA の起動方法や基本的な使い方を解説します。CASA の起動
CASA を起動してみましょう。ターミナル・ウィンドウを開き、casa コマンドを実行します。# In bash
% casa
すると、CASA のバージョン情報を含む起動メッセージと CASA のコマンドプロンプトが表示されるとともに、ログ表示用のウィンドウが新たに現れます。 CASA のタスクを実行すると、このロガー・ウィンドウに様々なメッセージが表示されます。 特にエラーメッセージ("SEVERE")が出ている場合、タスクが正常に動作せず、途中終了していることがほとんどです。 エラーメッセージの内容は問題解決の役に立ちます。一方、警告("WARN")メッセージは、単に情報を提示しているだけで動作に問題がないことも多いです。 ただし、意図しない動作になっていないかどうか、注意して見ておく必要があります。 なお、ロガーに表示されるメッセージは、
casa-yyyymmdd-hhmmss.log (日付情報を含む) という名前のテキストファイルとして CASA を起動したディレクトリに自動的に保存されます。
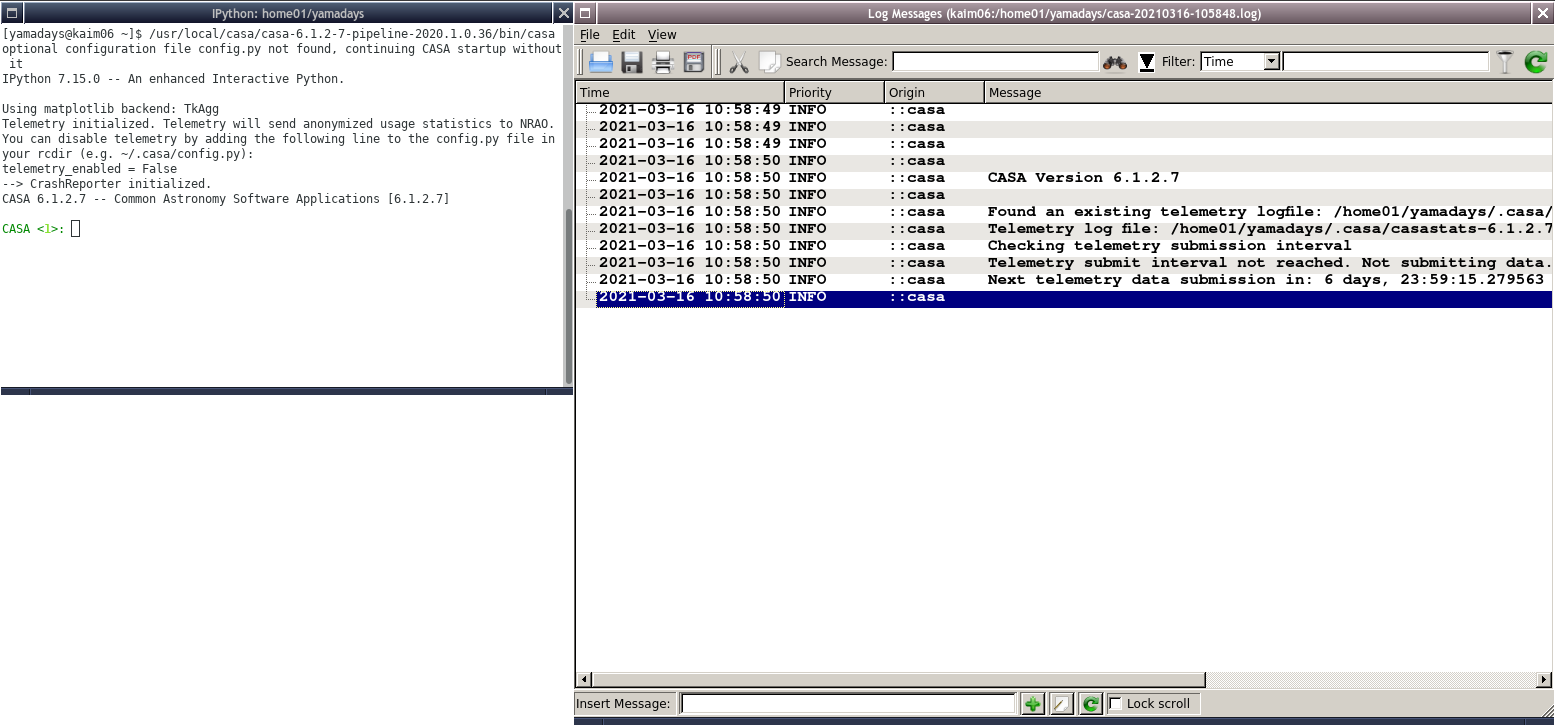
タスクとパラメータ
ALMA データ (measurement set) に含まれる観測情報を表示するためのlistobs というタスクを例にとります。
- タスクを指定し、設定されているパラメータ(初期値を含む)を確認する方法
- パラメータ情報の取得方法には2通りあります。
- 初期パラメータでタスクを呼び出します
CASA<>:default([タスクの名前])
あるいは
CASA<>:default [タスクの名前]
(defaultだけでなくtgetやinpに対しても、括弧内にタスク名を書いても、 スペースを空けてタスク名を書いても、どちらでも構いません。) - 前回使用したパラメータを取得してタスクを呼び出します
CASA<>: tget([タスクの名前])
前回使用したパラメータは、そのディレクトリに [タスク名].last や .saved というファイル名で保存されます。tgetにより、そのファイルの内容が読み込まれます。
- 初期パラメータでタスクを呼び出します
- パラメータを確認します
CASA<>: inp
直前で default や tget した際のタスクのパラメータが呼び出されます。あるいは、以下のように明示的にタスクを指定することもできます。
CASA<>: inp([タスクの名前])
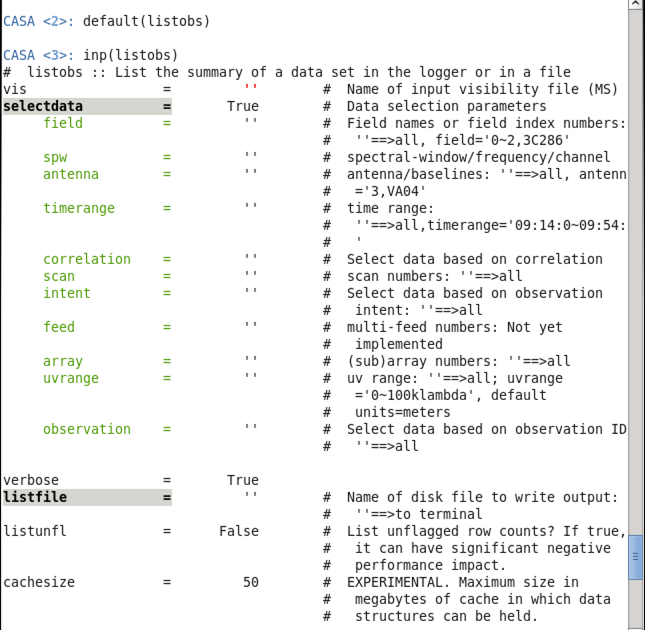
図 2: 手順 (1), (2)の実行例。 listobsのパラメータ(初期値)が表示された。
- パラメータを変更します
CASA<>: [パラメータ名] = [パラメータ値]
- タスクを実行します
CASA<>: go
または
CASA<>: go([タスクの名前])
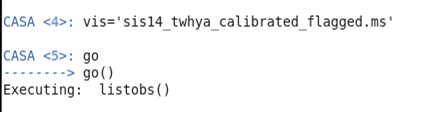
図 3: 手順 (3), (4)の例。 listobsの実行。パラメータを指定した後、inpで念のためパラメータが正しくセットされているかを確認すると、より安全。ここではlistfileパラメータが未指定なので、実行結果はログ用のウィンドウに出力される。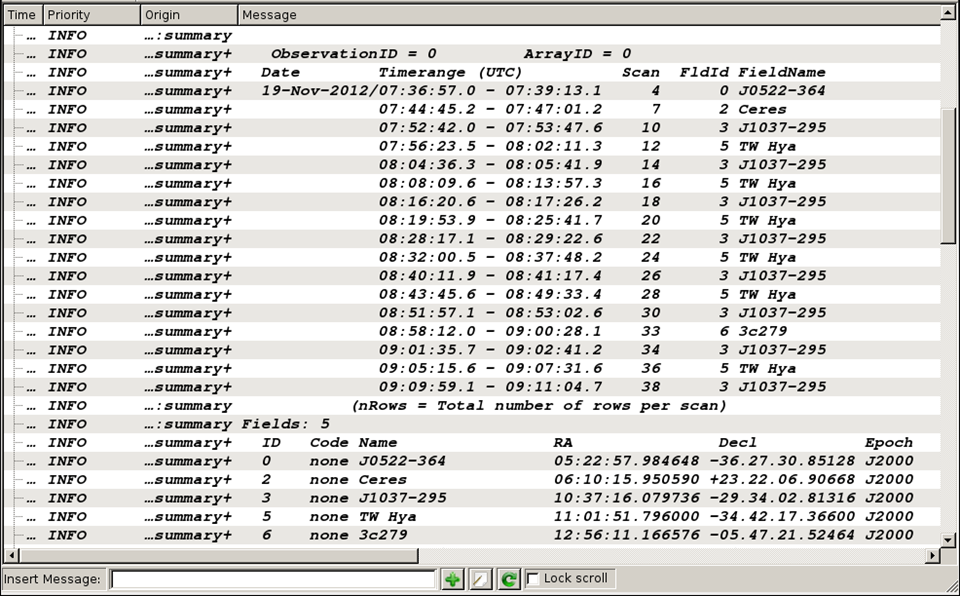
図 4: 'go' により、ログ用ウィンドウに表示された listobsタスクの出力(一部)
- パラメータ情報の取得方法には2通りあります。
- タスク実行時にパラメータも一緒に指定する方法
CASA<>: [タスク名]([パラメータ名1]= [パラメータ値], [パラメータ名2]= [パラメータ値], ...)

図 5: 手順 2. の実行例。 listobsの出力をロガーに表示するのではなく、listfileに指定した名前のテキストファイルに書き出す。
なお、
inp のパラメータ設定画面では、デフォルトのパラメータ値は黒字、ユーザーが設定した値 (デフォルト値でないもの) は青字、
問題のある値 (存在しないファイル、取り得ない値など) は赤字で表示されます。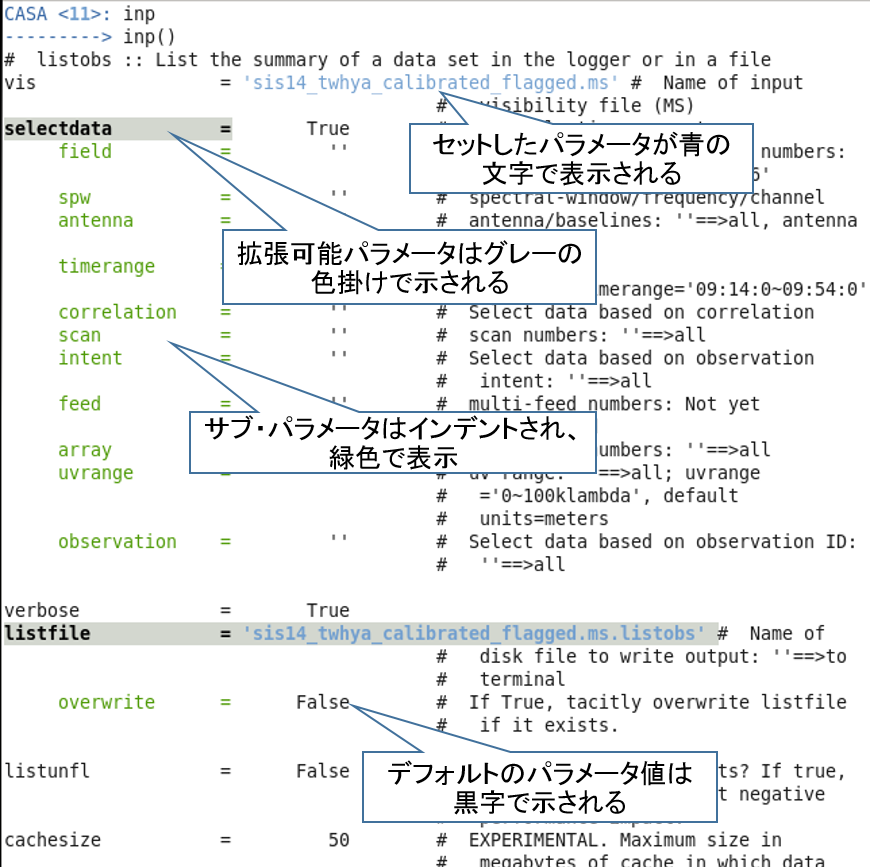
listobs タスクで vis と listfile パラメータを指定した後の inp の出力。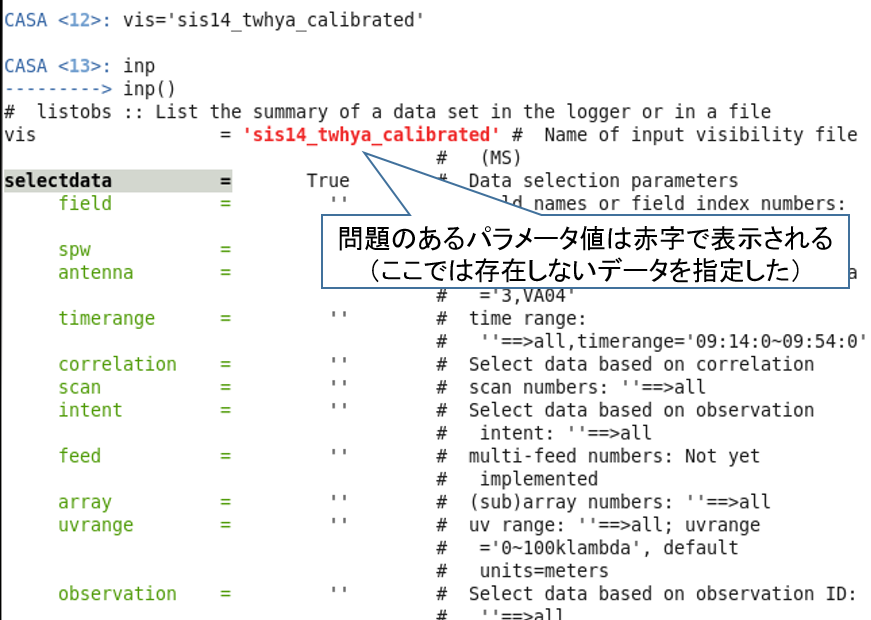
vis に指定した場合の inp の出力。ヘルプ
各タスクのパラメータや使い方は、以下のようにして調べることができます。helpタスクでヘルプドキュメントを確認する
CASA<>: help([タスクの名前])- オンラインのヘルプ (Task Reference) を参照する
https://casa.nrao.edu/docs/TaskRef/TaskRef.html - CASAGuides や cookbook で実行例などより詳しい情報を探す
- CASA Guides (入門者にお勧め、実行例多数)
https://casaguides.nrao.edu/ - CASA User Reference & Cookbook (CASAに少し慣れた人向け)
https://casa.nrao.edu/docs/cookbook/
- CASA Guides (入門者にお勧め、実行例多数)
タスクのリスト
使用できるタスクはtasklist, 簡単な解説付きのリストは taskhelp で確認できます。
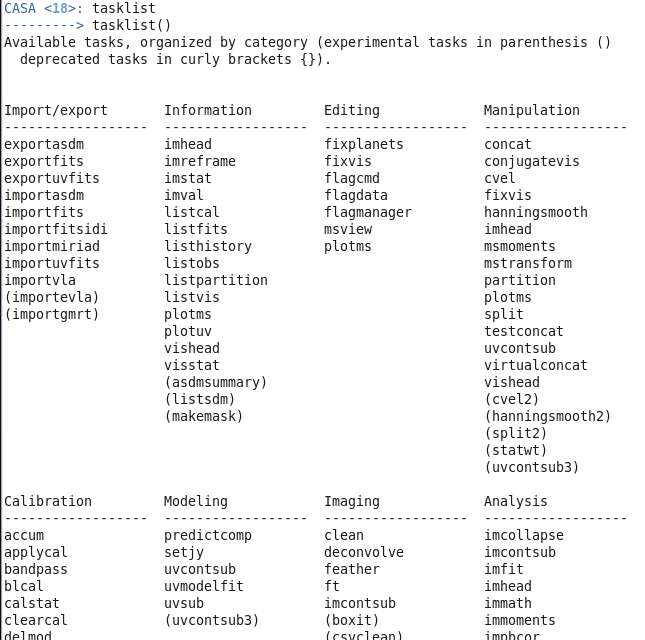
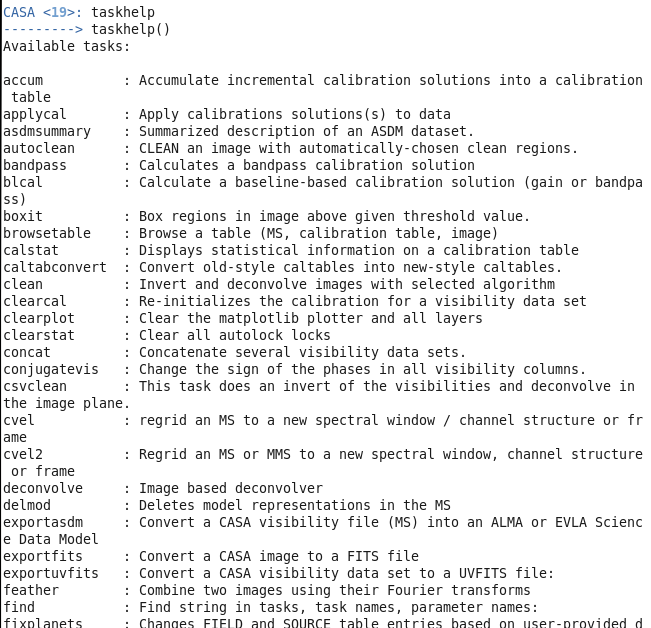
スクリプトの実行
CASA はプログラム言語 python をインターフェースとして採用しており、python の文法に従ってスクリプトを書いたり、python スクリプトを実行したりすることができます。単に CASA タスクを実行順に並べたファイルを用意し、一度に実行することも可能です。このようなスクリプトを実行するには、execfile というタスクを使用します。CASA<>: execfile([スクリプトファイル名])

コピー&ペースト
スクリプトのごく一部や、web 上の実行例(タスクとパラメータの文字列)をコピーして、CASA ターミナルに直接貼り付けて実行することもできます。ただし、python ではインデント(字下げ)が意味を持ちますので、コピー&ペーストの際にインデントが崩れてしまわないよう、注意が必要です。タスクcpaste を用いれば、コピー&ペーストがやりやすくなります。cpaste を実行し、コピーした文字列を貼り付けて、最後に "--" (ハイフン 2 つ)を入力して [Return] すると、貼り付けた部分が実行されます。
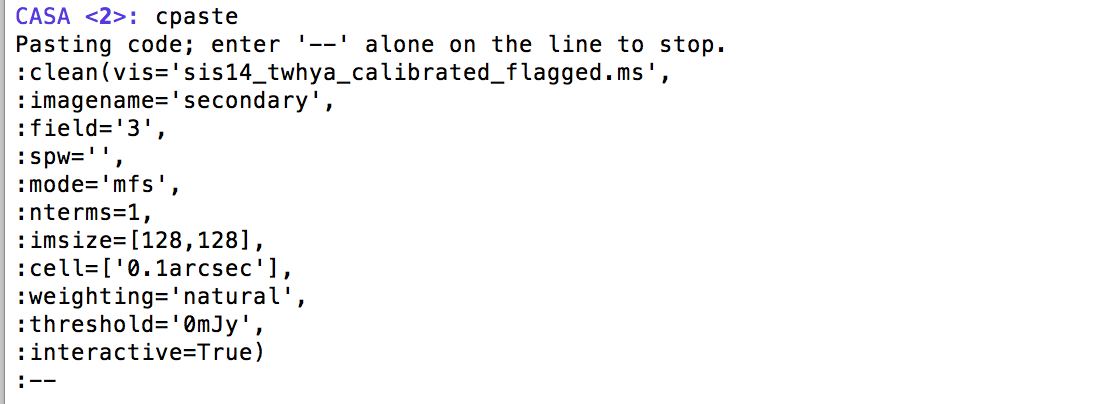
cpaste の例(このページにある clean タスクの例をコピー&ペースト)シェルコマンドの実行
ls や less などいくつかのコマンドは CASA ターミナルでもそのまま使えます。そのまま使えない場合でも、先頭に ! を付けると、シェルコマンドを実行できます。
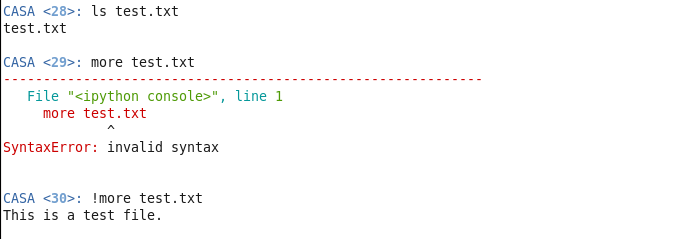
! を付けると使用できる。os.system を使うこともできます。

ページ先頭に戻る
Last Update: 2023.09.30